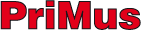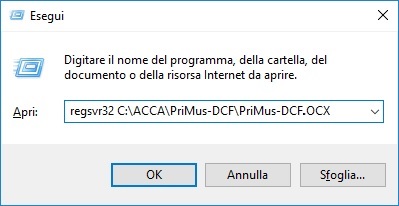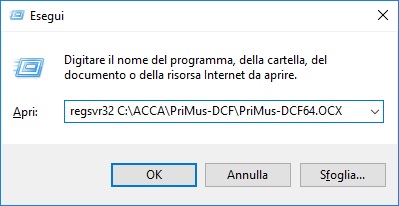Giuseppe 
| Interfaccia non registrata avviando PriMus-DCF / Blocco installazione PriMus-DCF al 100% Giuseppe 2016-05-05 15:13:15
Voglio condividere una richiesta di assistenza
Richiesta
L'argomento trattato in questo post riguarda due anomalie che potrebbero verificarsi su PC caratterizzati da particolari configurazioni.
La prima anomalia che si potrebbe verificare è la seguente
Provando ad avviare PriMus-DCF compare a video il seguente messaggio:

La seconda anomalia che si potrebbe verificare è la seguente
Installando PriMus-DCF, il processo di installazione si blocca al 100% dell'ultimo step e NON si conclude.
Forzando "manualmente" la chiusura dell'installazione, provando poi ad avviare PriMus-DCF, compare a video il messaggio proposto relativamente alla "La prima anomalia che si potrebbe verificare è la seguente" (Interfaccia non registrata).
Come risolvere?
Risposta
Le due anomalie sono generate dalla stessa causa, cioè:
nel Sistema Operativo in uso è inibito il funzionamento del comando "regsvr32" (di Windows) e quindi la "registrazione" di alcuni componenti del programma NON può avvenire.
Queste situazioni possono verificarsi quando eventuali restrizioni del Sistema Operativo, e/o blocchi imposti dall’antivirus, inibiscono la corretta registrazione del file PriMus-DCF.OCX.
E' possibile registrare "manualmente" il file PriMus-DCF.OCX in Windows; per effettuare questa operazione è possibile eseguire due procedure distinte.
Prima di procedere con le operazioni di seguito proposte, è necessario:
A) chiudere tutte le applicazioni;
B) verificare se il Sistema Operativo in uso è a "32 Bit" o "64 Bit".
Per verificare se il Sistema Operativo è a "32" o "64" Bit occorre accedere al "Pannello di Controllo" di Windows, impostare la visualizzazione del "Pannello di Controllo" per "Icone piccole" e selezionare la voce "Sistema" - Nella finestra che si apre è presente la voce "Tipo sistema" che riporta l'informazione che si sta cercando. (vedi immagine).
PROCEDURA 1 per Sistemi Operativi Windows a 32Bit:
1. avviare il pc con i diritti di amministratore;
2. sospendere la protezione dell’antivirus;
3. aprire Esegui, premendo contemporaneamente il tasto Windows e il tasto R della TASTIERA;
4. digitare regsvr32 nel campo Apri;
5. trascinare nel rigo bianco, subito dopo 'regsvr32', il file PriMus-DCF.OCX contenuto nella cartella di installazione di PriMus-DCF (il percorso di default è 'C:\ACCA\PriMus-DCF\');
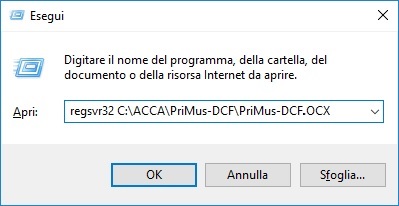
6. cliccare il bottone OK.
Se la registrazione viene eseguita correttamente comparirà il MESSAGGIO che segnala la "Riuscita" della procedura
7. confermare il messaggio cliccando su OK e aprire il programma PriMus-DCF.
PROCEDURA 1 per Sistemi Operativi Windows a 64Bit:
Nel caso in cui si stia utilizzando un Sistema Operativo Windows a 64 bit occorre eseguire la procedura di seguito proposta e, alla conclusione, eseguire anche la "PROCEDURA 1 per Sistemi Operativi Windows a 32Bit:" già proposta.
COME PROCEDERE:
1. avviare il pc con i diritti di amministratore;
2. sospendere la protezione dell’antivirus;
3. aprire Esegui, premendo contemporaneamente il tasto Windows e il tasto R della TASTIERA;
4. digitare regsvr32 nel campo Apri;
5. trascinare nel rigo bianco, subito dopo 'regsvr32', il file PriMus-DCF64.OCX contenuto nella cartella di installazione di PriMus-DCF (il percorso di default è 'C:\ACCA\PriMus-DCF\');
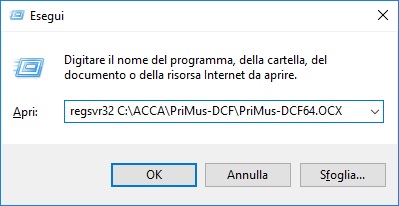
6. cliccare il bottone OK.
Se la registrazione viene eseguita correttamente comparirà il MESSAGGIO che segnala la "Riuscita" della procedura
7. confermare il messaggio cliccando su OK e aprire il programma PriMus-DCF.
...dopo il riavvio del Sistema Operativo, eseguire quanto indicato nella "PROCEDURA 1 per Sistemi Operativi Windows a 32Bit":
1. avviare il pc con i diritti di amministratore;
2. sospendere la protezione dell’antivirus;
3. aprire Esegui, premendo contemporaneamente il tasto Windows e il tasto R della TASTIERA;
4. digitare regsvr32 nel campo Apri;
5. trascinare nel rigo bianco, subito dopo 'regsvr32', il file PriMus-DCF.OCX contenuto nella cartella di installazione di PriMus-DCF (il percorso di default è 'C:\ACCA\PriMus-DCF\') vedi immagine;
6. cliccare il bottone OK.
Se la registrazione viene eseguita correttamente comparirà il MESSAGGIO che segnala la "Riuscita" della procedura
7. confermare il messaggio cliccando su OK e aprire il programma PriMus-DCF.
<<<< >>>>
PROCEDURA 2 per Sistemi Operativi Windows a 32Bit:
1. cliccare QUI per avviare il download del file '40737_1462453879_registrazione.zip';
2. salvare, sul PC dove non si riesce ad utilizzare il PriMus-DCF (preferibilmente nel 'Disco C:\'), il file '40737_1462453879_registrazione.zip';
3. decomprimere il file '40737_1462453879_registrazione.zip' in modo da ottenere il file 'Registrazione.BAT';
4. effettuare un click con il tasto destro del mouse sul file 'Registrazione.BAT';
5. dal menu locale che si apre selezionare, con il tasto sinistro del mouse, l'opzione 'Esegui come amministratore';
6. cliccare su OK al MESSAGGIO che apparirà automaticamente a video dopo qualche secondo (il messaggio segnalerà che l'operazione è "Riuscita").
PROCEDURA 2 per Sistemi Operativi Windows a 64Bit:
1. cliccare QUI per avviare il download del file '40737_1516965805_registrazione_64bit.zip';
2. salvare, sul PC dove non si riesce ad utilizzare il PriMus-DCF (preferibilmente nel 'Disco C:\'), il file '40737_1516965805_registrazione_64bit.zip';
3. decomprimere il file '40737_1516965805_registrazione_64bit.zip' in modo da ottenere il file 'Registrazione64.BAT';
4. effettuare un click con il tasto destro del mouse sul file 'Registrazione64.BAT';
5. dal menu locale che si apre selezionare, con il tasto sinistro del mouse, l'opzione 'Esegui come amministratore';
6. cliccare su OK al primo MESSAGGIO che apparirà automaticamente a video dopo qualche secondo (il messaggio segnalerà che l'operazione è "Riuscita").
7. cliccare su OK al secondo MESSAGGIO che apparirà automaticamente a video dopo qualche secondo (il messaggio segnalerà che l'operazione è "Riuscita").
<<<< >>>>
ATTENZIONE - PC MAC con installato Sistema Operativo Windows tramite emulatore
Nel caso in cui si sta riscontrando l'anomalia in oggetto, relativa a PriMus-DCF, su di un computer MAC in cui è stato installato il Sistema Operativo Windows tramite un emulatore (Parallels Desktop, etc.), occorre effettuare un'operazione preliminare prima di eseguire la "PROCEDURA 2" (a 32 o 64 Bit a seconda del caso specifico).
COME PROCEDERE per PC MAC con Sistemi Operativi Windows a 32 Bit:
1) aprire Esegui, premendo contemporaneamente il tasto CMD e il tasto R della TASTIERA;
2) digitare "msconfig" nel campo 'apri' e cliccare su 'OK' alla finestra (vedi immagine);
3) accedere alla pagina 'Generale' della finestra 'Configurazione di sistema' che si apre a video;
4) selezionare l'opzione 'Avvio diagnostico';
5) cliccare su 'OK' alla finestra;
(vedi immagine relativa ai punti "3-4-5")
6) cliccare su 'Riavvia' alla finestra che si apre a video (vedi immagine).
...dopo il riavvio del Sistema Operativo, eseguire quanto indicato nella "PROCEDURA 2 per Sistemi Operativi Windows a 32Bit":
1. cliccare QUI per avviare il download del file '40737_1462453879_registrazione.zip';
2. salvare, sul PC dove non si riesce ad utilizzare il PriMus-DCF (preferibilmente nel 'Disco C:\'), il file '40737_1462453879_registrazione.zip';
3. decomprimere il file '40737_1462453879_registrazione.zip' in modo da ottenere il file 'Registrazione.BAT';
4. effettuare un click con il tasto destro del mouse sul file 'Registrazione.BAT';
5. dal menu locale che si apre selezionare, con il tasto sinistro del mouse, l'opzione 'Esegui come amministratore';
6. cliccare su OK al MESSAGGIO che apparirà automaticamente a video dopo qualche secondo (il messaggio segnalerà che l'operazione è "Riuscita").
...al termine della procedura occorre reimpostare l''Avvio normale' del Sistema Operativo Windows:
1) aprire Esegui, premendo contemporaneamente il tasto CMD e il tasto R della TASTIERA;
2) digitare "msconfig" nel campo 'apri' e cliccare su 'OK' alla finestra (vedi immagine);
3) accedere alla pagina 'Generale' della finestra 'Configurazione di sistema' che si apre a video;
4) selezionare l'opzione 'Avvio normale';
5) cliccare su 'OK' alla finestra;
(vedi immagine)
6) cliccare su 'Riavvia' alla finestra che si apre a video (vedi immagine).
COME PROCEDERE per PC MAC con Sistemi Operativi Windows a 64 Bit:
1) aprire Esegui, premendo contemporaneamente il tasto CMD e il tasto R della TASTIERA;
2) digitare "msconfig" nel campo 'apri' e cliccare su 'OK' alla finestra;
3) accedere alla pagina 'Generale' della finestra 'Configurazione di sistema' che si apre a video;
4) selezionare l'opzione 'Avvio diagnostico';
5) cliccare su 'OK' alla finestra;
6) cliccare su 'Riavvia' alla finestra che si apre a video.
...dopo il riavvio del Sistema Operativo, seguire quanto indicato nella "PROCEDURA 2 per Sistemi Operativi Windows a 64Bit":
1. cliccare QUI per avviare il download del file '40737_1516965805_registrazione_64bit.zip';
2. salvare, sul PC dove non si riesce ad utilizzare il PriMus-DCF (preferibilmente nel 'Disco C:\'), il file '40737_1516965805_registrazione_64bit.zip';
3. decomprimere il file '40737_1516965805_registrazione_64bit.zip' in modo da ottenere il file 'Registrazione64.BAT';
4. effettuare un click con il tasto destro del mouse sul file 'Registrazione64.BAT';
5. dal menu locale che si apre selezionare, con il tasto sinistro del mouse, l'opzione 'Esegui come amministratore';
6. cliccare su OK al primo MESSAGGIO che apparirà automaticamente a video dopo qualche secondo (il messaggio segnalerà che l'operazione è "Riuscita").
7. cliccare su OK al secondo MESSAGGIO che apparirà automaticamente a video dopo qualche secondo (il messaggio segnalerà che l'operazione è "Riuscita").
...al termine della procedura occorre reimpostare l''Avvio normale' del Sistema Operativo Windows:
1) aprire Esegui, premendo contemporaneamente il tasto CMD e il tasto R della TASTIERA;
2) digitare "msconfig" nel campo 'apri' e cliccare su 'OK' alla finestra (vedi immagine);
3) accedere alla pagina 'Generale' della finestra 'Configurazione di sistema' che si apre a video;
4) selezionare l'opzione 'Avvio normale';
5) cliccare su 'OK' alla finestra;
(vedi immagine relativa ai punti "3-4-5")
6) cliccare su 'Riavvia' alla finestra che si apre a video (vedi immagine). |
Giuseppe 
| Giuseppe 2017-04-10 09:53:59
su win vsita non mi ha funzionato nessuna delle due
continua il messaggio interfaccia non registrata
User_419355
Altri clienti hanno segnalato di aver risolto la questione operando sull'antivirus presente nel computer; il problema si verifica anche durante l'installazione di PriMus-DCF, in particolare, questa si bloccava al 100% e NON si concludeva.
In particolare hanno proceduto come riportato di seguito:
1) DISINSTALLARE l'antivirus;
2) riavviare il Sistema Operativo;
3) installare PriMus-DCF (per scaricare l'ultima versione di PriMus-DCF clicca QUI);
4) reinstallare l'antivirus.
Preciso che nei casi segnalati dai nostri clienti, l'antivirus presente nel computer era AVAST.
NOTA: Le operazioni di disattivazione dell'antivirus, e la configurazione delle "Eccezioni", non sono bastate per risolvere la problematica.
Se lo si ritiene opportuno, è possibile eseguire la procedura indicata e verificare quindi la risoluzione della questione. |