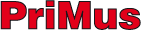- Login
- PriMus
-
- AntiFuocus
- BlockNotus
- Calcolus FUOCO
- CerTus
- CerTus-AMIANTO
- CerTus-CP
- CerTus-DEMOLIZIONI
- CerTus-HSBIM
- CerTus-LdL
- CerTus-PN
- CerTus-PS
- CerTus-SCAFFOLDING
- CerTus-SCAVI
- Compensus
- DeCuius
- Edificius
- EdiLus
- ExiTus
- FacTus-PA
- Fotus
- GeoMurus
- Impiantus
- Impiantus-ANTENNA TV
- Impiantus-FULMINI
- Impiantus-FUMO
- Impiantus-LIBRETTO
- Impresus
- Impresus-CG
- Itacus
- ManTus-P
- NeXus
- Praticus-37/08
- Praticus-CT
- Praticus-TA
- PriMus PLATFORM
- PriMus-C
- PriMus-CAD
- PriMus-GL
- PriMus-IFC
- PriMus-K
- Rischio-RUMORE
- Solarius-PV
- Solarius-T
- SuoNus
- TerMus
- TerMus BIM
- TerMus-CRT
- TerMus-CTI
- TerMus-PLUS
- TerMus-PT
- Ufficius
- usBIM.checker
- usBIM.clash
- usBIM.editor
- usBIM.gdl
- usBIM.maint
- usBIM.platform
- usBIM.viewer+
-